Cara Membuat Tulisan Blog yang Baik [Pemula]
Agustus 11, 2009
Bagi yang sudah membuat blog pribadi di wordpress, sekarang Anda perlu mencoba membuat sebuah tulisan pribadi seperti diari, opini, komentar, atau informasi dengan ditambahin media (seperti gambar) yang menarik. Berikut ini saya share tips dalam membuat sebuah tulisan untuk pemula blog (blogger). Bagi yang belum punya blog gratis, dapat mendaftarnya di wordpress.com (baca: Panduan Membuat Blog Gratis di WordPress).
Setelah Anda memiliki blog, lalu login dan pada akhirnya masuk ke menu utama dasbor (dashboard) wordpress, Anda akan menemukan sejumlah menu disebelah kiri Anda. Menu-menu tersebut dapat Anda pelajari secara otodidak dengan cara mencoba dan mengklik satu persatu agar Anda lebih paham. Dan pada kesempatan ini, saya akan share membuat tulisan yang baik bagi seorang pemula.

Langkah-Langkah Membuat Tulisan Wordpess
1… Untuk membuat sebuah tulisan baru, silahkan Anda mengklik menu Tulisan pada menu utama dasbor lalu klik Add New.
2… Setelah Anda mengklik Add New, maka tampilan menu tampilan Anda akan seperti gambar di bawah ini.
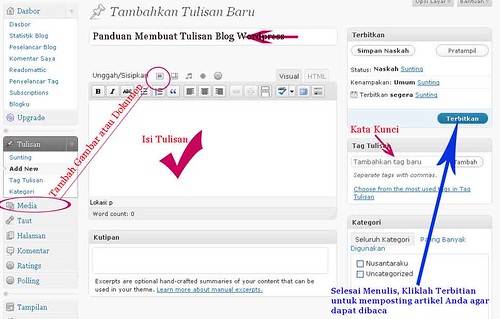
Menu Utama Dasbor WordPress
- Seperti lazim, tulislah isi tulisan Anda di kolum “Isi tulisan“. Jika Anda pertama kali ngeblog, Anda bisa menulis :
Pada hari ……. saya telah berhasil membuat sebuah blog yang saya beri nama ……..Saya menggunakan nama tersebut karena …………. Nama tersebut juga berarti ……..
Saat ini saya sedang …………… atau Anda tulis apa saja yang Anda lakukan sepanjang hari ini atau kemarin. - Pastikan Anda mengklik toolbar !! tulisan sebagian kanan atas (lihat gambar bawah) untuk menampilkan toolbar warna, format, dibagian baris toolbar kedua.
- Gunakan toolbar warna untuk memberi warna unik pada tulisan Anda. Caranya adalah blok (drag) kata/frasa/kalimat/paragraf yang ingin Anda beri warna, lalu klik toolbar warna (lihat gambar di bawah).
Anda dapat lihat bahwa tulisan ini penuh warna-warni (hm…terlalu norak…?) - Sisipkan sebuah gambar dalam tulisan Anda agar terlihat lebih menarik. Ada 2 cara memasukkan gambar dalam tulisan Anda.
- Copy sebuah gambar disitus tertentu, lalu langsung copy-paste dalam tulisan Anda. (biasanya kurang rapi)
- Gunakan toolbar unggah/upload/sisipkan. Setelah Anda klik toolbar tersebut, selanjutnya anda akan melihat kotak pilihan. Setidaknya ada 2 (atau 3) cara memasukkan gambar yakni:
- Dari komputer Anda. Pilih “Dari Komputer“, lalu cari foto yang ingin Anda masukkan dari komputer.
- Dari gambar situs lain. Caranya pilih “Dari URL”, lalu copy alamat gambar situs tertentu (caranya klik kanan gambar situs tersebut, lalu copy link gambarnya, serta paste-kan alamat gambar tersebut di url).
- Dari database yang tersimpan dalam files.wordpress.com Anda.

- Menu dan Toolbar Tulisan WordPress
- Seperti cara pada pemberian warna, Anda juga dapat memberi huruf tebal (bold), miring (italic), kalimat petikan (quote), underline atau doublestrike.
- Sebelum Anda menerbitkan tulisan Anda, sebaiknya Anda merapikan tulisan anda dengan format justified (rata total) seperti tanda panah warna kuning di atas.
- [optional] Setelah selesai menulis, memberi warna, memasukan gambar dan lain-lain, Anda dapat menulis resensi tulisan Anda pada kolum bawah “Kutipan”.
- Tag Tulisan : berupa kata kunci tulisan Anda agar orang dapat menemukan ‘hint’ tulisan tersebut.
Misalnya : tip wordpress, panduan wordpress, renungan, catatan harian, ilmu pengetahuan - Kategori : agar tulisan Anda tertata dengan baik, maka berilah/tambahkanlah kategori untuk setiap tulisan Anda.
Misalnya : Tip WordPress (untuk tulisan ini), Analisis dan Fakta (artikel yang berhubungan analisis atau fakta)
4… Ini adalah langkah terakhir. Kliklah gambar “Terbitkan” untuk menerbitkan/memposting tulisan Anda agar dapat dibaca oleh orang lain di page/halaman pribadi Anda. (Lihat gambar paling atas). Ingat..pastikan Anda menerbitkan tulisan Anda. Dan bila ada kesalahan, Anda dapat mengedit kembali tulisan/mengetik ulang, lalu pilih “Perbarui Tulisan“. Setiap Anda mengklik terbitkan, maka secara otomatis wordpress akan menyimpan dan mempublikasi artikel anda. Silahkan melihat tulisan Anda dengan cara:
- Buka window baru, lalu ketiklah alamat blog Anda.
- Kliklah “Tulisan telah terbit. Lihat Tulisan“
- Atau lihat pada menu bagian kanan atas, klik “Lihat Perubahan“
Salam Blogger, 11 Agustus 2009
ech-wan @nusantaraku

- Cara Membuat Menu Scroll Sidebar di WordPress
Contoh aplikasi Scroll bar dapat anda lihat pada samping kiri [daftar Link Utama] - 5 Jenis Blog Terlarang di WordPress
Sebagai pertimbangan blog seperti apakah yang “legal” menurut WordPress.
- Cara Meningkatkan Pengunjung Blog Anda
10 langkah dan teknik untuk meningkatkan pengunjung blog Anda - Cara Menampilin Status YM di WordPress
Cara menampilkan status Yahoo Massenger Anda di side bar


Tidak ada komentar:
Posting Komentar